基于 WSL2 和 Docker 的深度学习环境指北
Docker 指北 炼丹为什么要使用 WSL2 和 Docker 来管理深度学习环境?本教程的配置方法旨在日常使用的 Windows 机器上建立 CUDA 加速的深度学习环境,以便进行快速的调试与开发代码,而无需忍受连接到远程服务器的延迟。许多的深度学习库不能在 Windows 上开箱即用(尽管许多库只需少量的代码修改即可兼容 Windows 和 MSVC),或者在 Windows 上难以复现行为,所以需要使用 WSL2。作为虚拟机,WSL2 支持绝大多数的 Linux 内核的特性,相较于其他的虚拟化平台,WSL2 能优雅地与 Windows 宿主机共享同一张 CUDA 显卡。我不喜欢使用 Conda,第一是因为 Resolving Environment 太慢了,第二是 conda 的环境隔离程度实际上并不能满足深度学习的需求。Conda 不能隔离 CUDA 运行库,和其他 apt 管理的 C 库,而 Docker 可以,DevContainers 已包含了一套易用的将 Docker 容器用于开发的方案。
根本碰都不要碰 Docker Desktop, Bug 太多了。本教程直接在 WSL2 中安装 Docker,不需要 Docker Desktop。
实际上,得益于 WSL2 的设计,本文所述的 WSL2 部分的方法也适用于典型的 Ubuntu 主机。Windows 部分的教程需要 Windows 11 或 Windows 10 22H2 (19045) 以上的版本。推荐安装 Windows Terminal 来让命令行体验更美好。
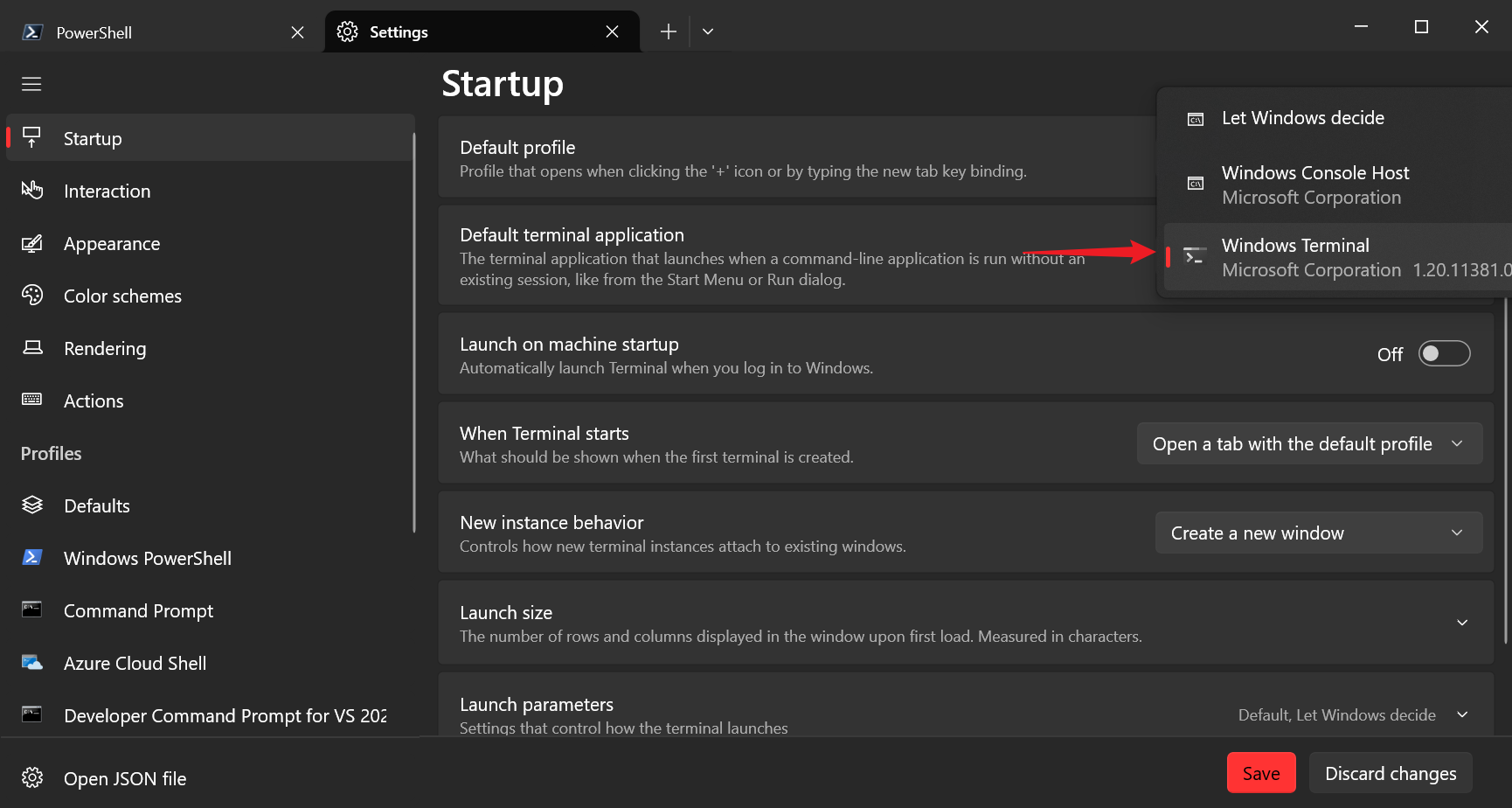
Step 1 - 访问互联网
本教程假定必须使用 HTTP 代理才能访问任何互联网上的网站(实际上相当契合中国大陆的情况了),并且这个代理服务器位于 Windows 宿主机的 7890 端口上。

我们首先让 Windows 上的程序能使用这个代理服务器。通常来说只需要打开 System Proxy 选项,这会修改 Windows 的 IE 代理设置,适用于多数的图形化程序。不建议打开 TUN 模式,这会让情况变得复杂棘手,建议把 TUN 代理留给 “访问内部资产” 的需求,如 EasyConnect 和 WireGuard,而不是 “访问互联网” 的需求。
仅仅这样设置是不够的。许多从 Linux 世界移植的命令行程序从环境变量读取代理设置,而不是从 Windows 的 IE 代理设置读取。可添加 Windows 环境变量 http_proxy 和 https_proxy,值均为 http://127.0.0.1:7890.

添加完记得重启打开的 Shell,或者直接重启电脑。

之后还要用到 Windows 的主机名,最好顺手改成好看的名字,不要用默认的乱码。

Step 2 - 安装 Visual Studio 和 CUDA
由于 CUDA 的编译器和调试器都依赖于 MSVC,所以我们直接安装一个完整的 Visual Studio 来减少麻烦。
下载 Visual Studio Community 2022,安装时选择 C++ 工作负载。安装过程略,只需要一直点下一步。

如果想要减少麻烦,就不要修改任何东西的默认安装路径。
如果 C 盘不够大,就换一个足够大的 C 盘。
安装完 Visual Studio 之后,按提示重启电脑。随后下载并安装 CUDA Toolkit。

只需要一直点下一步。会覆盖显卡驱动,所以屏幕会闪几下。
正确完成本节后,应该能在 Windows 上运行 nvidia-smi 命令,显示显卡的状态。

Step 3 - 安装 WSL2
确保是 Windows 11 或 Windows 10 22H2 (19045) 以上的版本。最新版本的 Windows 应当无需额外设置即可使用 wsl 命令,无论是否安装了 WSL。

如果找不到 wsl 命令说明需要手动安装 WSL2。参考官方教程:
对于有 wsl 命令的用户,直接运行 wsl --install 即可。安装中会多次请求 UAC 权限,确保有 好的网络连接。

重启电脑后自动继续安装,或者手动运行 wsl 命令。


Step 4 - 在 WSL 中访问互联网
一种方法是让 WSL 使用 Windows 上的代理服务器联网。由于 Hyper-V 的默认网络设置,WSL2 中 Windows 宿主机的 IP 地址会在每次重启时改变(几乎必然改变)。不过在 WSL2 中能解析 Windows 宿主机的主机名,通过主机名访问 Windows 宿主机,在主机名后加 .local:

就可以直接在 .bashrc 中设置代理(通常 WSL 的主机名和 Windows 是相同的),直接运行命令追加 .bashrc 文件:
1 | echo 'export http_proxy=http://$(hostname).local:7890' >> ~/.bashrc |
重启 shell 或者直接运行 source ~/.bashrc,应该能直接访问互联网。

apt 不会使用这个代理。我的经验是使用国内镜像站会比使用代理更快,所以修改 /etc/apt/sources.list 文件,将默认的源替换为国内源。
1 | sudo sed -i 's/archive.ubuntu.com/mirrors.ustc.edu.cn/g' /etc/apt/sources.list |
为了使用 Docker 的 apt 源,还需要设置 apt 代理:
1 | echo "Acquire::http::Proxy \"http://$(hostname).local:7890\";" | sudo tee /etc/apt/apt.conf.d/99proxy |
Step 5 - 在 WSL 中安装 CUDA
无论最后需要用什么版本的 CUDA,都在 WSL 中安装最新版的 CUDA Toolkit。



安装完成后应当能在 WSL 中运行 nvidia-smi 命令,显示显卡的状态。

Step 6 - 在 WSL 中安装 Docker
不要使用 Docker Desktop,它有太多的 Bug。我们直接在 WSL 中安装 Docker。
粘到 WSL 里运行(已加入代理设置):
1 | # Add Docker's official GPG key: |
随后在 Docker Daemon 的 Systemd 单元文件中配置代理环境变量
1 | sudo mkdir -p /etc/systemd/system/docker.service.d |
把当前用户加入 docker 组,以免每次用 docker 都要 sudo:
1 | sudo usermod -aG docker $USER |
别用 Rootless Docker, 纯属自找麻烦。
需要重启 shell。创建 Docker Client 的配置文件并设置代理,这样容器中会自动添加代理的环境变量:
1 | mkdir -p ~/.docker |
这里不加
.local, 不正确的 noproxy 可能导致 gradio 无法启动。
正确完成本节后,应当能在 WSL 中运行 docker run hello-world 命令,显示 Docker 正常工作。

配置好 Docker Client 的代理设置后,可以直接在容器中运行 curl 命令,访问互联网。

Step 7 - 安装 NVIDIA Container Toolkit
在 WSL 中可以直接安装 Ubuntu 版本的 NVIDIA Container Toolkit。
1 | curl -fsSL https://nvidia.github.io/libnvidia-container/gpgkey | sudo gpg --dearmor -o /usr/share/keyrings/nvidia-container-toolkit-keyring.gpg \ |
下载一个带 CUDA 的 PyTorch 镜像试试:
1 | docker pull pytorch/pytorch:2.3.1-cuda12.1-cudnn8-devel |
注: 使用 Docker 时,可以使用任意的比系统 CUDA 版本低的 CUDA 镜像。开发时请使用 devel 版本的 PyTorch 镜像,只有 devel 版本才包含编译器,可以编译 C++ 扩展。
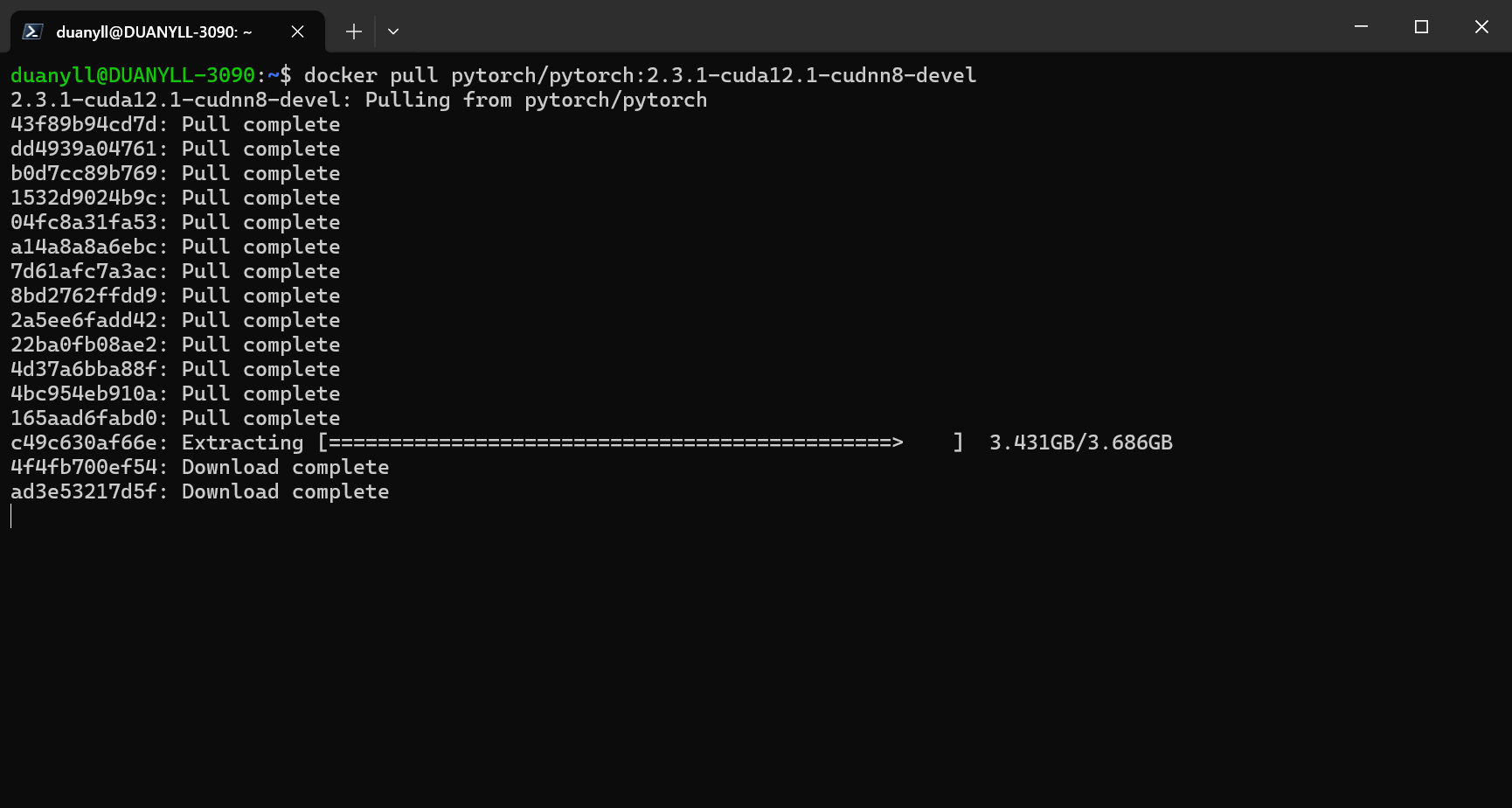
docker pull并不能断点续传,最好用一个好的代理。
成功安装 NVIDIA Container Toolkit 后,能在容器内运行 nvidia-smi 命令,显示显卡的状态。
1 | docker run --rm -it --gpus all pytorch/pytorch:2.3.1-cuda12.1-cudnn8-devel nvidia-smi |
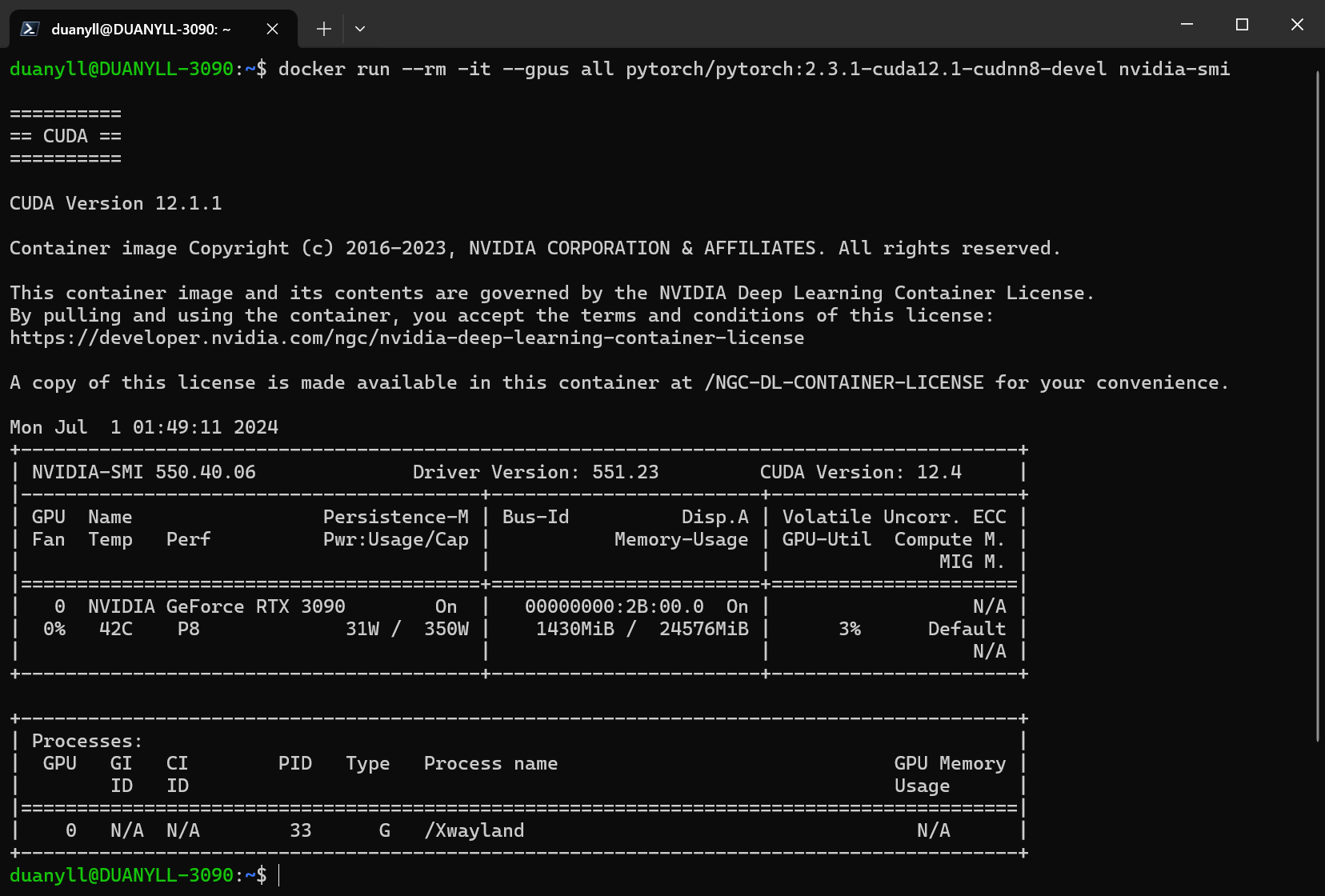
Docker 快速入门
一个 Docker 镜像包含了运行程序所需的完整文件系统和环境变量。Docker 容器是一个特殊的进程,使用 Docker 镜像提供的文件系统和环境变量,并且网络栈和主机一般是隔离的(实际上,几乎所有的用户态要素都被隔离了)。相比于虚拟机,Docker 能快速地启动和停止,而且 Docker 镜像的大小通常比虚拟机的小很多。
需要注意的是,Docker 容器被设计成无状态的,容器内的文件系统和环境变量都是临时的,任何修改都会在容器停止后丢失。如果需要向容器内安装新的程序或者修改配置文件,应该重新构建一个新的 Docker 镜像。如果需要保存容器内的数据,应该把数据文件挂载(Mount)到宿主机的文件夹或者 Docker Volume。Docker Commit 命令可以把运行中的容器保存为新的 Docker 镜像,但是不推荐用来制作镜像,只适合用于调试或者紧急保存数据的需求。
可以方便地从 Docker Hub 上下载包含各类 Linux 发行版和软件的镜像,由于 Docker 提供了充分的隔离,几乎所有镜像都能下载后开箱即用,省去了手动安装各类环境的麻烦。如果需要自定义镜像,可以使用 Dockerfile 来描述镜像的构建过程,然后使用 docker build 命令构建镜像。Dockerfile 中的每一条指令都会生成一个新的镜像层,Docker 会尽量复用已有的镜像层,以减少镜像的大小。Dockerfile 通常包括 FROM, RUN, COPY, CMD 等指令。
FROM指定基础镜像RUN在镜像中运行 Shell 命令,可以用来安装软件COPY复制文件到镜像中。由于 Docker 的设计,要复制的文件必须在构建上下文中,所以通常需要把文件放在 Dockerfile 同一目录下CMD指定容器启动时默认运行的命令ENV设置环境变量
Docker 镜像的构建过程会被缓存,如果 Dockerfile 的某一步发生了变化,Docker 会重新构建这一步之后的所有步骤。下面是一个常见的 Dockerfile 示例:
1 | # 有了 Docker,可以使用任意老版本的 PyTorch 和 CUDA,而不会影响其他的项目 |
可以用 docker build 命令构建 Docker 镜像:
1 | docker build -t my-image-name . |
-t 参数指定镜像的名字,只能包含小写字母和数字,可以用 / 分隔,. 指定 Dockerfile 所在的目录。构建完成后可以用 docker images 命令查看所有的镜像。
要启动 Docker 镜像,可以使用 docker run 命令:
1 | docker run --rm -it --gpus all -v $(pwd):/workspace -p 8080:80 my-image-name bash |
--rm容器停止后自动删除,一般不用留着因为数据都清除了-it交互式启动,可以使用 Shell。如果需要作为后台进程运行,换成-d参数--gpus all允许容器使用所有的 GPU,不加用不了 CUDA-v $(pwd):/workspace把当前目录挂载到容器的/workspace目录,可以在容器内的/workspace目录中读写文件,数据会随时同步到宿主机,不会丢失-p 8080:80把容器的 80 端口映射到宿主机的 8080 端口,可以通过localhost:8080访问容器内80端口的 Web 服务。如果不需要映射端口,可以不加这个参数。- 在 WSL2 上,这个命令只负责从容器映射到 WSL2 的网络栈
- 但通常 WSL2 上的端口能被自动映射到 Windows 上,可以直接在 Windows 上访问
localhost:8080
my-image-name指定要启动的镜像名称bash指定容器启动时运行的命令,可不加,默认是CMD指定的命令
使用 docker ps 命令可以查看所有正在运行的容器,使用 docker stop 命令可以停止容器(容器会在主进程退出后自动停止)。使用 docker exec 命令可以在运行中的容器中运行命令。使用 docker cp 命令可以从容器中复制文件到宿主机。具体用法略。
Docker Compose 可以用来管理多个容器,也能方便的把容器的启动参数写到文件里。具体用法略。
DevContainer 指北
Visual Studio Code 的 DevContainer 功能可以让你在容器中开发代码,能自动启动容器并使用 VS Code 在容器内进行开发调试。DevContainer 会自动挂载当前目录到容器内的 /workspace 目录,所以容器内的文件会和宿主机同步,不会丢失。VS Code 还能自动配置端口映射和 X11 显示并兼容 WSLg,plt.show() 能在 Windows 上显示图像。
要使用 DevContainer,需要安装 Visual Studio Code、Remote - WSL 和 Remote - Containers 插件。由于我们没有使用 Docker Desktop,所以需要先让 VSCode 连接到 WSL,才能使用 DevContainer 功能。
首次配置大致需要以下几个步骤:
- 打开 VS Code,按左下角的
><图标,选择Remote-WSL: New Window - 在 Terminal 窗口中
git clone你的项目,或者打开一个已有的项目, 项目目录最好放在 WSL 的文件系统中 (如/home/username/project), 然后cd到项目目录, 用code .命令打开项目 - 添加 DevContainer 配置文件
.devcontainer/devcontainer.json和.devcontainer/Dockerfile. Dockerfile 可以参考上一节的例子,DevContainer 配置文件可以参考下面的例子 - 按左下角的
><图标,选择Remote-Containers: Reopen in Container,VS Code 会自动构建镜像并启动容器,首次启动可能需要下载镜像和安装软件包,耗时较长。如果构建失败,可以在 VS Code 的 Terminal 窗口中查看构建日志。很多构建失败的原因是网络问题,请确保你已经按照上面的步骤在所有地方都设置好了代理。 - 在容器中可以使用 VS Code 的所有功能,包括调试、代码补全、代码格式化等。容器内的文件会和宿主机同步,不会丢失。容器内的代码修改会立即反映到宿主机,不需要手动同步文件。
下面是 .devcontainer/devcontainer.json 模板,需要按需修改挂载数据集的配置(如果需要)
1 | { |
